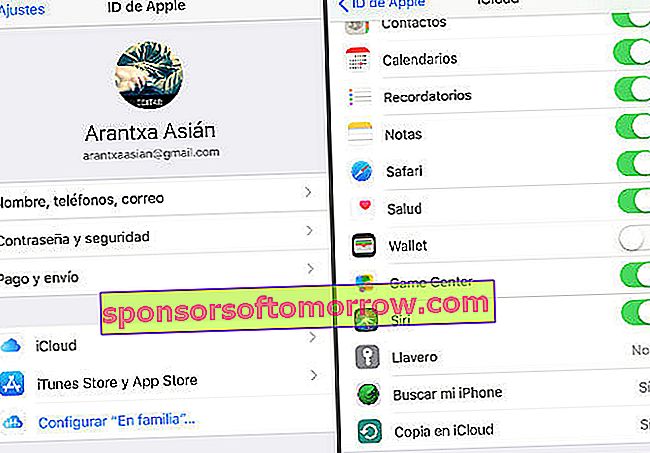Safari é o navegador por excelência para os sistemas operacionais da Apple. O aplicativo para iPhone e iPad vem como padrão nos dispositivos e é usado por centenas de pessoas todos os dias. Com as atualizações do iOS, o Safari está melhorando pouco a pouco. A ponto de hoje oferecer um grande número de funcionalidades, que são muito úteis para todos os consumidores do quarteirão. Seja para lazer ou trabalho de forma simples e rápida. Se você quiser saber algumas das mais práticas, preste atenção. Revelamos 10 funções do Safari para iPhone ou iPad que você pode não conhecer.
1. Leia um artigo offline e adicione-o à lista de leitura
Você frequenta lugares que não têm muita cobertura? Se você viaja muito ou vai para as montanhas, às vezes pode se encontrar em lugares onde a cobertura não é nada boa. Se você também quiser aproveitar esses momentos para ler artigos ou notícias pendentes, as coisas ficam complicadas. Você não precisa se resignar. O Safari tem uma opção que nos permite ler um artigo offline. Para isso temos que salvá-lo previamente na lista de leitura. Como fazê-lo?
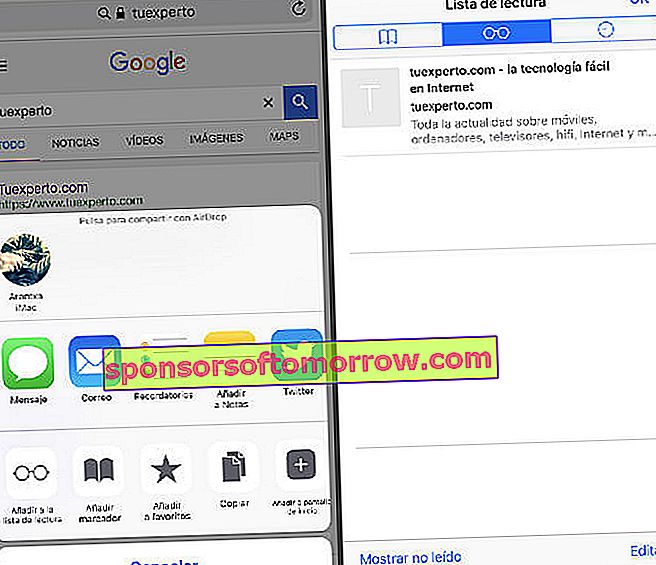
Selecione o botão que está localizado na parte inferior do navegador no iPhone (bem no meio). No iPad, você pode encontrá-lo no canto superior direito. É mostrado como uma caixa com uma seta atravessando-a. Um menu com um conjunto de opções será exibido. Escolha o símbolo dos óculos para ver. Ao pressioná-lo, ele dará acesso ao URL que você deseja salvar na lista de leitura. A seguir, só será necessário entrar no menu de favoritos do Safari (que aparece com um símbolo de livro aberto). Entre na seção com o símbolo dos óculos.
2. Personalize o menu de compartilhamento
Você sabia que pode enviar URLs diretamente para aplicativos no Safari? Isso é muito útil se você deseja enviar a um amigo ou parente um artigo interessante que deseja divulgar. Você pode enviar esse URL para aplicativos como WhatsApp, Twitter, Evernote ou Messenger.
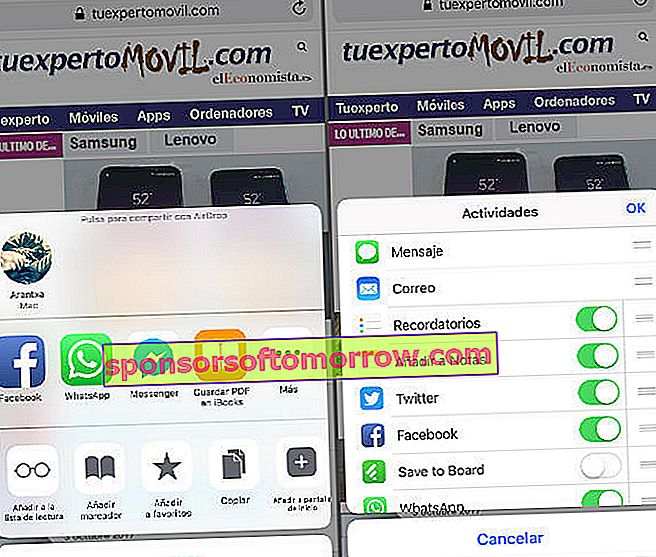
Basta acessar o menu de compartilhamento. Role totalmente para a direita, onde todos os aplicativos são mostrados, até que o símbolo de mais apareça. Personalize as opções a partir daí.
3. Limite o acesso às páginas da Internet
Se seu filho tende a levar muito seu iPhone ou iPad, você pode limitar o acesso a determinados lugares. No Safari é possível fazer isso. Na verdade, é um dos recursos mais úteis para proteger nossos menores. Vá para Configurações, Geral, Restrições e ative -as . Você precisará inserir um código de quatro dígitos. Então desça um pouco mais naquele mesmo menu. Você encontrará uma seção para restringir o conteúdo dos sites. Tanto para todos os sites. Você também pode limitar o conteúdo adulto ou apenas algumas páginas.
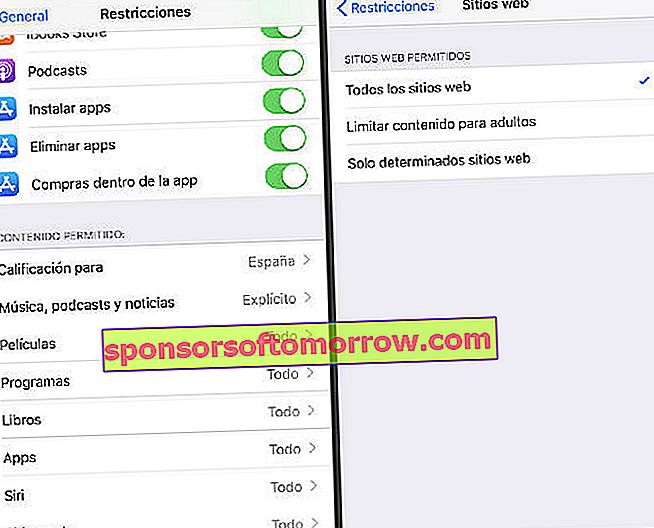
A opção mais adequada para proteger seu filho ao navegar no Safari em um iPad ou iPhone é permitir apenas alguns sites. Desta forma, pode adicionar gradualmente os sites em que apenas confia para que os "perigosos" não fiquem ao alcance dos mais pequenos da casa.
4. Visualize as guias fechadas recentemente
Esta função é muito útil se você fechou acidentalmente qualquer uma das guias que estava vendo e deseja recuperar. Pressione e segure o símbolo de mais no navegador até que um menu seja exibido com todas as guias que você fechou recentemente . Este símbolo pode ser encontrado facilmente no iPad, conforme mostrado no canto superior direito. No iPhone fica um pouco mais escondido com o iOS 11. Você terá que inserir o símbolo dos dois quadrados (ele está localizado no canto inferior direito). Ao entrar, você verá o símbolo mais à direita na parte inferior (no meio). Segure-o.
5. Remova distrações
É possível que, quando você está em um site, você queira se concentrar exclusivamente no texto. A maioria deles está cheia de publicidade e isso às vezes nos distrai muito quando estamos lendo. Principalmente aquele que pisca ou está em movimento. No seu iPad, você pode fazer isso clicando no ícone (na forma de um pequeno texto) que está ao lado da barra de endereço. Aqui mostramos a diferença.

6. Ative o preenchimento automático
Como é cansativo ter que digitar continuamente as mesmas senhas para acessar serviços ou fóruns. Uma função realmente prática é a do preenchimento automático, que memorizará as credenciais para facilitar o acesso. No Safari você só precisa entrar em Configurações, Safari, Senhas e preenchimento automático . Não se preocupe, porque você pode configurar o armazenamento. Cartões de crédito e senhas.
7. Chaveiros iCloud
Outra opção que permitirá que você preencha automaticamente o pagamento ou acesse as informações em seus sites favoritos é através das chaves do iCloud. Esse método também permitirá que seja muito mais fácil e rápido inserir nossas chaves quando precisarmos. Você pode ativar essa opção em Configurações, contas, iCloud. Em seguida, ative as Chaves do iCloud. Você verá que ele pede para você inserir um código de quatro dígitos, assim como antes. Esses dígitos permitirão que você faça o mesmo posteriormente em outros dispositivos Apple.
8. Reorganizar as guias
Se você gostar do pedido, o Safari permitirá que você tenha suas guias bem posicionadas. Tanto no iPhone quanto no iPad. Basta acessá-los através do botão Abas. No iPhone, você pode encontrá-lo no canto inferior direito. No iPad no canto superior direito. Em seguida, mantenha pressionada a guia desejada e mova-a para onde desejar.
9. Crie lembretes
O Safari dá-lhe a possibilidade de conhecer um artigo específico no dia que desejar. O navegador o lembra de um URL que você adicionou anteriormente à seção Lembretes. Você pode encontrá-lo no símbolo do quadrado cruzado por uma seta (na parte inferior do navegador). Você pode escolher o dia, a hora ou mesmo que os lembretes sejam repetidos.
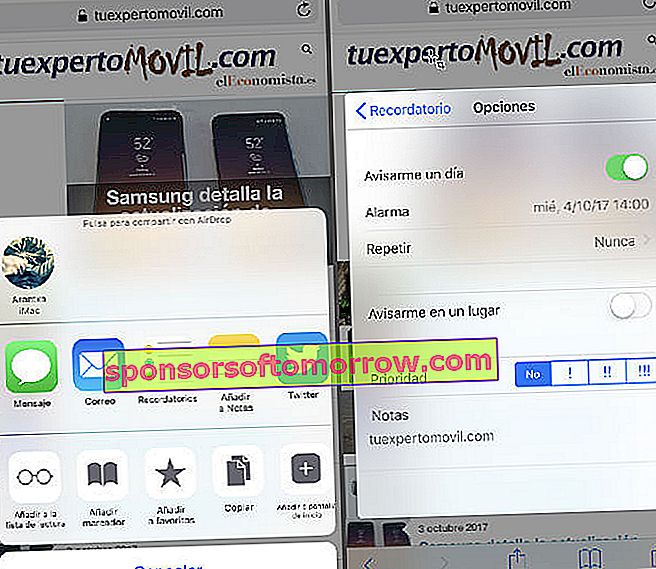
10. Navegação privada
Finalmente, outro dos recursos mais úteis do Safari é o modo de navegação privada. Ele permitirá que você visite páginas da web, para que depois não haja nenhum vestígio no histórico. O mesmo ocorre com o preenchimento automático das informações ao fechar uma guia aberta.
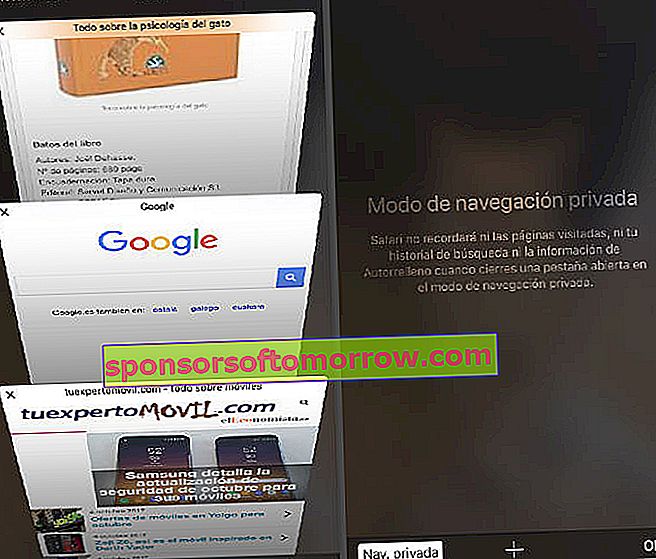
Você pode entrar nesta seção a partir do símbolo dos quadrados que aparece no iPhone na parte inferior direita. No iPad, você o encontrará no canto superior direito. Ao pressioná-lo, você encontrará a navegação privada à esquerda. Pressione para começar a usá-lo.