
Adobe Photoshop se tornou uma ferramenta essencial para muitos profissionais e amadores da fotografia. É um programa tão poderoso que permite modificar imagens de tal forma que podem parecer completamente diferentes após a edição . No entanto, o número de opções que ele oferece pode torná-lo extremamente complexo para o usuário médio.
Portanto, vale a pena conhecer algumas dicas úteis que facilitarão seu uso. Aqui estão nossos 10 truques favoritos do Photoshop .
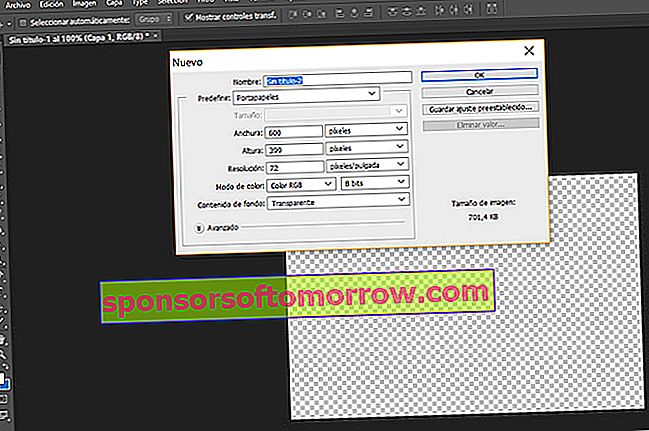
Tamanho da tela
Às vezes, precisamos de um determinado tamanho de imagem para inseri-los em vários sites ou documentos. Se você não conhece as medidas, mas tem uma referência na web, pode obter o tamanho exato com o Photoshop . Você só terá que copiar a fotografia de referência e ir para Arquivo / Novo. As medidas do instantâneo que você copiou automaticamente aparecerão na caixa da nova tela. Depois de criada, você pode colar qualquer imagem que precise redimensionar.
Esse truque do Photoshop, além de facilitar o acesso a medidas desconhecidas, também agiliza seu trabalho. Você só precisará copiar a imagem de referência e abrir a tela novamente para obter as medidas exatas . Dessa forma, você não terá que inseri-los um por um manualmente.
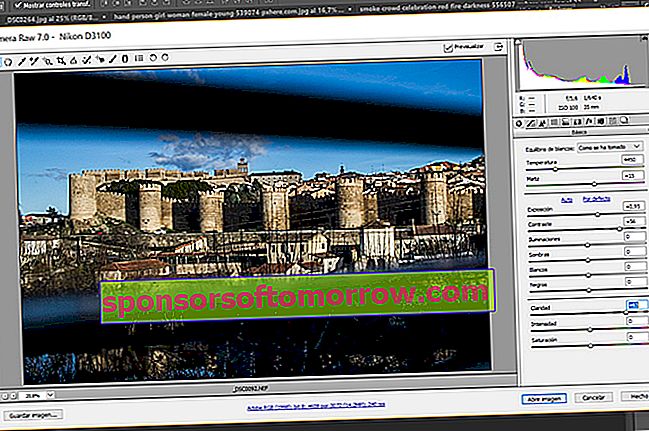
Câmera RAW
Os fãs de fotografia em uma determinada jornada estarão bem cientes das vantagens do formato RAW. É um tipo de arquivo que contém todos os dados capturados pelo sensor da câmera. Isso significa que, ao editar os parâmetros da fotografia, ela não perde qualidade . Claro, essas imagens pesam muito mais do que as capturadas no formato JPG.
O Adobe Photoshop possui um editor especial para este formato chamado Camera RAW. Isso permite que você edite os parâmetros de um instantâneo de uma maneira mais rápida e fácil do que em JPG e oferece um resultado mais otimizado .
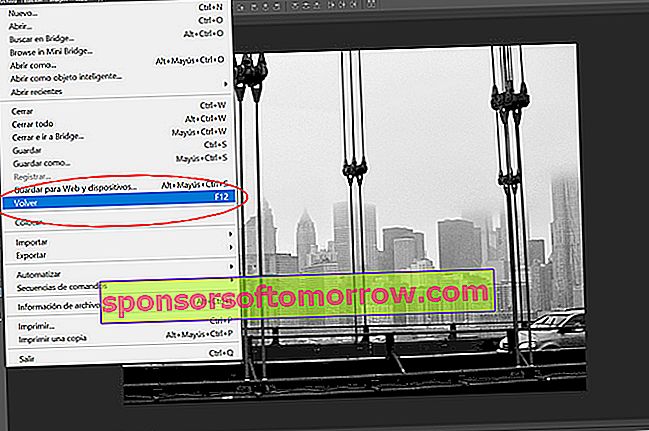
Desfazer todas as edições
Há momentos em que você começa a editar e gosta cada vez menos do resultado. Para não abusar do Ctrl + Z ou fechar a imagem e reabri-la, o Adobe Photoshop tem a opção de desfazer todas as modificações de uma vez. Você pode usá-lo acessando Arquivo / Retornar ou pressionando F12 diretamente . Mas pense bem antes de usar esta ferramenta, pois você perderá todo o progresso e voltará à imagem inicial.
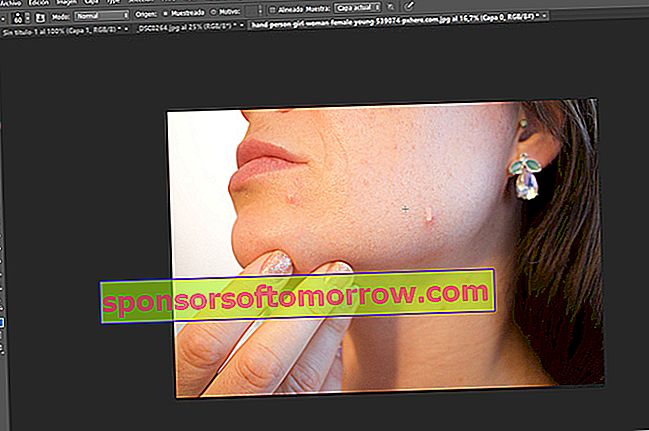
Corrigir imperfeições
Este é um dos truques mais populares do Adobe Photoshop. Com ele você pode corrigir espinhas, manchas ou feridas . É muito simples de usar. Você deve ir para o menu de ferramentas à esquerda e selecionar o gesso chamado ”˜Pot Healing Brush Tool” ™. Uma vez selecionado, você deve definir um ponto de referência suave com a tecla Ctrl. Depois, basta clicar na imperfeição que deseja remover.
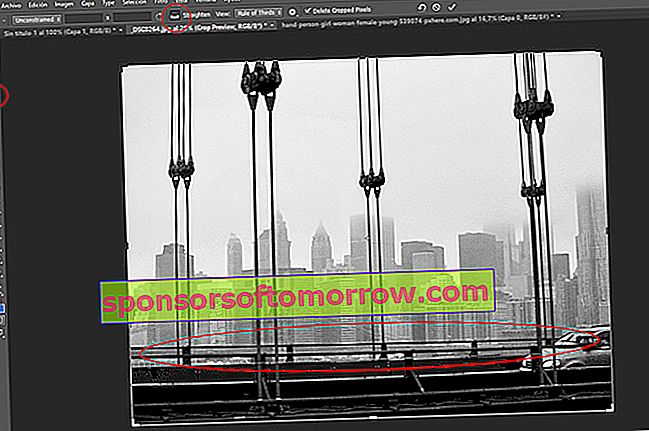
Corrigir imagens dobradas
Muitas vezes nos deparamos com imagens tortas. Para endireitá-los, podemos optar por fazê-lo manualmente e a olho nu, com a ferramenta Cortar no menu à esquerda. Se escolhermos esta opção devemos clicar nos cantos e girar a foto até considerar que ela está corrigida.
No entanto, existe um truque muito mais eficaz e simples. Depois de selecionar o botão Cortar, no menu superior você encontrará uma guia chamada ”˜straighten” ™. Isso nos permitirá traçar uma linha na linha que tomaremos como referência para endireitar a imagem . Uma vez traçada, a linha que traçamos será alinhada em paralelo com a margem inferior da fotografia. Dessa forma, o instantâneo distorcido será corrigido automaticamente.
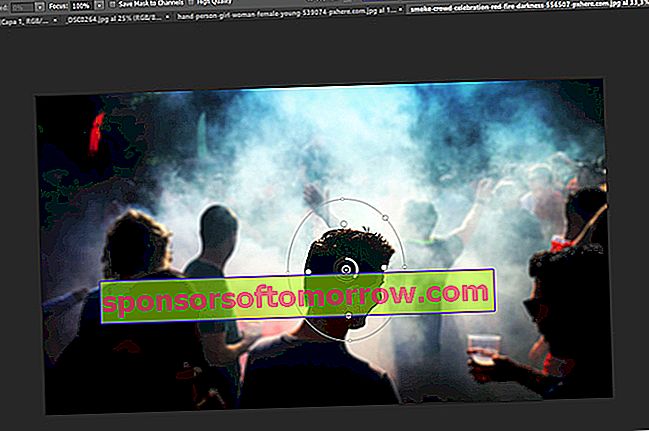
Desfoque seletivo
Se quisermos desfocar apenas uma parte da foto que estamos editando, podemos usar a ferramenta Desfocar íris . Para usar este truque para o Adobe Photoshop, vá para a guia Filtros no menu superior. Em seguida, clique em Blur / Defocus iris. Um círculo aparecerá na imagem, delimitando a parte da imagem que permanece em foco.
Para ajustar melhor a área que queremos desfocar, podemos deformar esse círculo. Também podemos adicionar pontos de foco e distribuí-los por toda a foto para refinar o desfoque seletivo .
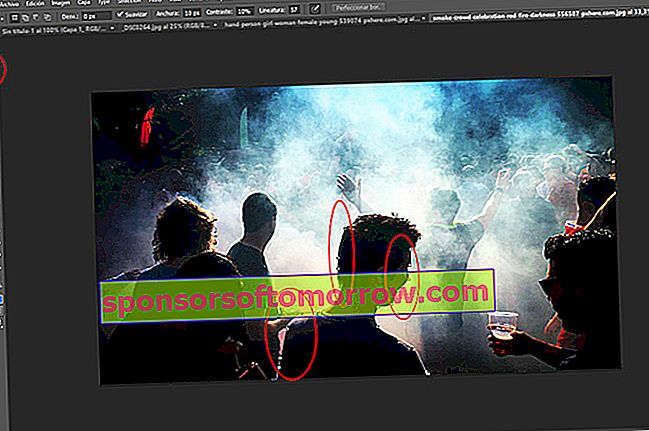
Laço magnético
Haverá momentos em que teremos que selecionar um objeto na fotografia por diferentes motivos. Para isso, usaremos a ferramenta Lasso. No entanto, isso pode ser impreciso, especialmente se não tivermos um pulso à prova de bomba . É por isso que é muito importante que você conheça o circuito magnético.
É uma ferramenta que detecta as bordas do objeto que você deseja selecionar e traça automaticamente a seleção enquanto você passa o cursor aproximadamente sobre os limites do elemento .
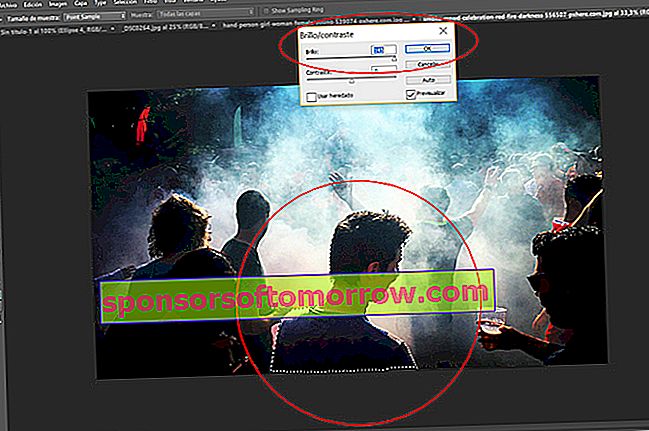
Altere os parâmetros de um elemento de foto
Aproveitando o truque do Photoshop anterior, podemos alterar os parâmetros de uma única fotografia de objeto . Depois de selecionar o elemento com o Laço magnético, você pode aplicar a modificação desejada. Por exemplo, se um dos componentes da imagem estiver escuro e o resto estiver bem iluminado, podemos aumentar seletivamente o brilho. Desta forma, você terá tudo para ter a luz que deseja.
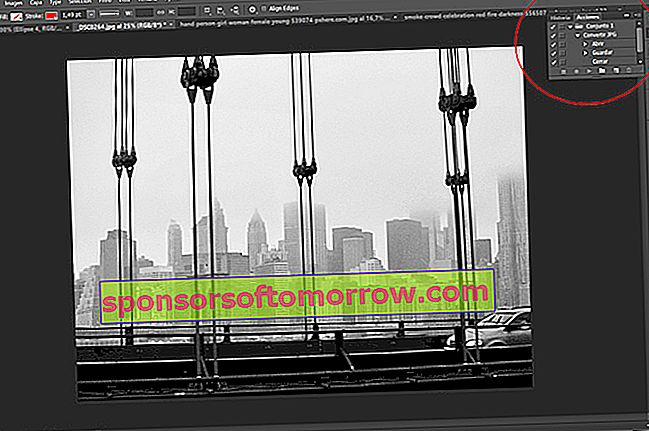
Automatizar configurações
Se quiser editar várias imagens com as mesmas configurações, você pode automatizar o processo. Com este truque você economizará muito tempo e trabalho. Para fazer isso, vá para o botão de reprodução no canto superior direito . Em seguida, selecione o botão ”˜Criar nova ação” ™, que tem o formato de uma folha dobrada. Feito isso, as edições que você fizer começarão a ser gravadas.
Qualquer que seja a modificação feita, é muito importante que as últimas ações da gravação sejam ”˜Salvar como” ™ e ”˜Fechar” ™ . Caso contrário, o processo será interrompido na primeira imagem que você editar, pois será necessário fechar uma para abrir a outra. Assim que a gravação for concluída, pressione o botão parar na caixa Ações.
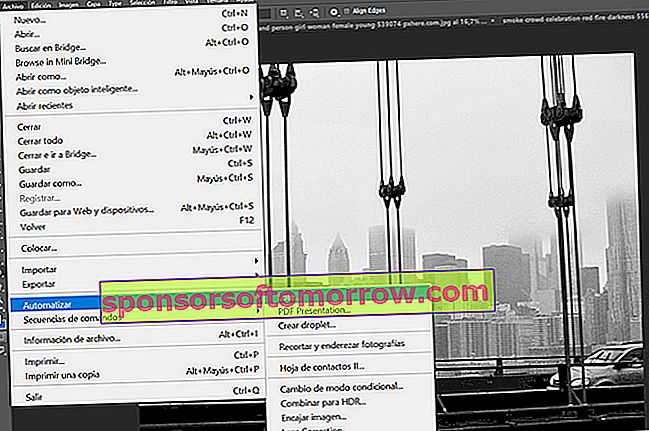
Após gravar a ação que deseja automatizar, acesse Arquivo / Automatizar / Lote e selecione a gravação que deseja aplicar , a pasta de origem das fotos a serem modificadas e o arquivo de destino das novas imagens.
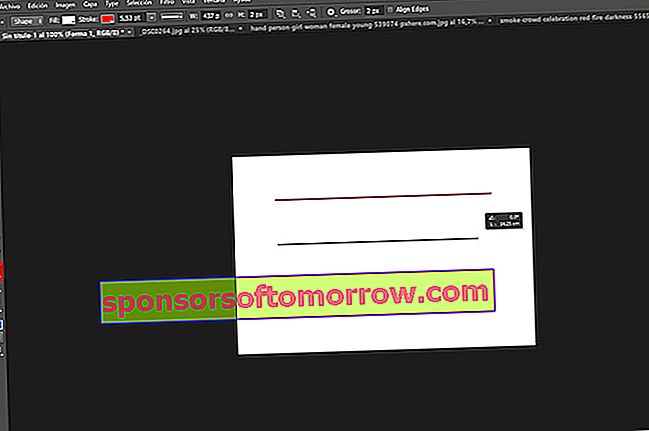
Desenhe uma linha reta
Às vezes, desenhar uma linha reta com o mouse é uma verdadeira provação. Mas não se preocupe, existe um truque que tornará essa tarefa mais fácil para você. Depois que a ferramenta Linha for selecionada, comece a desenhá-la e pressione a tecla Shift . Você verá como sua linha não se desvia um único milímetro.