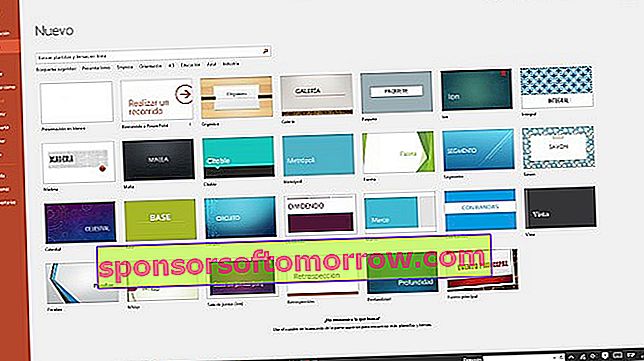
O PowerPoint ainda é a ferramenta mais útil quando vamos fazer uma apresentação e precisamos de suporte visual . Seus slides estão conosco há anos, mas às vezes não é tão fácil extrair todo o conteúdo deste aplicativo. Uma das opções mais inadvertidas é colocar um vídeo do YouTube em uma apresentação do PowerPoint . Esta opção é mais visível no PowerPoint 2016 mais recente , mas leva várias rodadas para encontrá-la na versão mais antiga do PowerPoint 2010 (que ainda é usada em muitos PCs). Neste artigo, explicamos como inserir um vídeo do YouTube em uma apresentação no PowerPoint 2016 e no PowerPoint 2010.
Incorporar â † 'Vídeo â †' Vídeo online â † 'Pesquisar no YouTube / colar código de incorporação aqui
Começamos a revisão com o PowerPoint 2016 , a versão mais recente desta plataforma. Neste caso, quando tivermos uma apresentação aberta, vá até a barra de opções "Inserir" na parte superior. No final da barra encontramos a opção de inserir "Vídeo". Clicamos nele e depois em "Vídeo Online". Aqui temos quatro opções diferentes. Um para usar vídeos do OneDrive e outro para inserir vídeos do FaceBook. No entanto, aqui estamos interessados nos dois restantes. Podemos usar um mecanismo de busca simples para encontrar o vídeo do YouTube que nos interessa ou usar diretamente o link copiado da página do vídeo em "Cole o código para inserir aqui". Assim que aparecer no slide, podemos configurar seu tamanho, os frames e diferentes valores de brilho e contraste.

No caso do PowerPoint 2010 , inserir um vídeo do YouTube em uma apresentação do PowerPoint é um pouco mais complexo . A primeira coisa que devemos fazer é garantir que temos a versão mais recente do Flash instalada em nosso computador. Este é um pré-passo fundamental para que esse recurso funcione. Para saber a versão do Flash que instalamos e se é necessário atualizar, basta clicar no link da página oficial da Adobe .
Depois de verificado, clicamos em "Arquivo" no canto superior esquerdo. Logo abaixo da ajuda na lista à esquerda deve estar o menu "Opções". Clicamos nele e depois em "Personalizar Faixa de Opções" . Na lista à direita devemos ver um grande número de opções, a maioria delas marcadas. O que nos interessa é o de "Programador", que aparece desmarcado por padrão. Clicamos na caixa para que apareça o visto e depois em "OK".
Etapa 1: Arquivo â † 'Opções â †' Personalizar faixa de opções â † 'Selecionar Agendador â †' OK
Agora você deve aceitar na barra superior uma aba com o nome de "Desenvolvedor", ao lado de "Review", "View", "Add-ons" ... Vamos nessa opção e depois no pequeno ícone de ferramentas com o martelo. Este é o último pequeno ícone que veremos nas duas linhas à esquerda de "Ver código". Se fizermos esta etapa corretamente, uma janela aparecerá com o nome de "Mais controles" e uma longa série de opções. Temos que descer até encontrar “Shockwave Flash Object”. Prosseguimos e clicamos em "Aceitar".
Etapa 2: Desenvolvedor (faixa superior) â † 'Ícone de ferramentas â †' Selecione o objeto Shockwave Flash â † 'OK
Depois, na visualização do slide, desenhamos um retângulo com o mouse, que será o espaço onde inserir o vídeo. Dentro deste espaço aparecerão duas linhas em forma de lâminas. Clicamos com o botão direito do mouse e depois em "Propriedades". Aqui, haverá várias caixas com opções. Procuramos por "Filme" e na caixa gratuita à direita inserimos o endereço do vídeo do YouTube. Depois de escrito, certificamo-nos de que o cursor do mouse está nesta caixa e pressionamos a tecla Enter. O vídeo do YouTube deve aparecer em nosso slide.
Passo 3: Desenhe um retângulo com o mouse â † 'botão direito no retângulo â †' Propriedades â † 'Filme â †' Escreva o endereço do vídeo na caixa à direita â † 'Enter