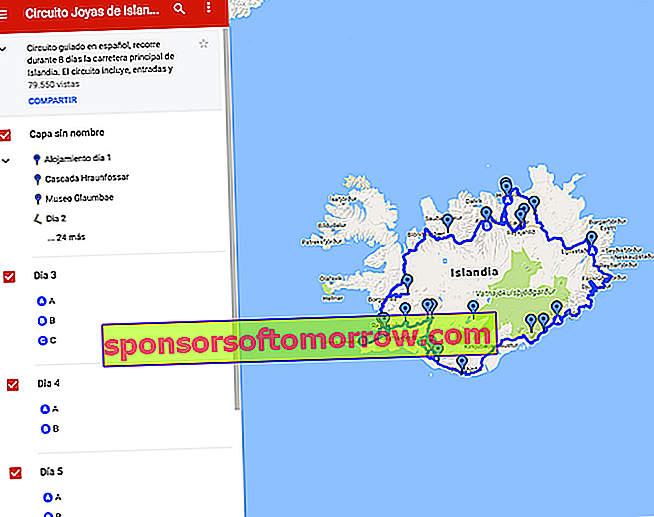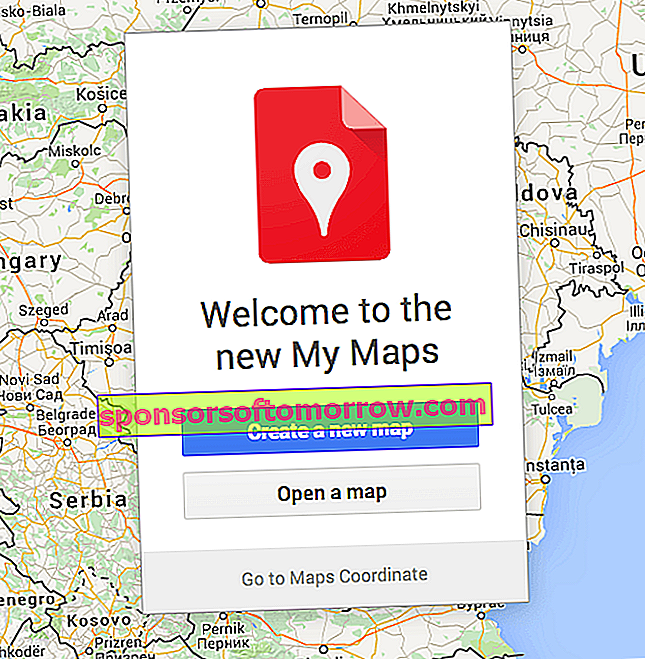
O Google Maps é uma das ferramentas mais poderosas da gigantesca empresa californiana. Não só porque nos permite viajar pelo mundo, investigar lugares desconhecidos e até caminhar pelas ruas de quase todas as cidades do mundo com apenas alguns cliques. Mas além de ser uma ferramenta de navegação, o Google Maps tem uma série de recursos e funções agregadas que nos permitem trabalhar com a imensa galeria de mapas do Google. Uma série de opções que vão desde a navegação offline (muito útil para quando vamos de férias no exterior e não consumimos dados) até a criação de mapas personalizados. Uma infinidade de possibilidades para criar roteiros pela serra, até a criação de um mapa com os pontos de interesse de uma cidade que pretendemos visitar. Hoje deixamos para você um pequeno guia para começar no mundo dos mapas personalizados do Google Maps.
Com o Google My Maps
Uma ferramenta adicionada ao uso diário do Google Maps é o aplicativo My Maps. Como seu próprio nome prenuncia, é a parte dos mapas do Google dedicada à parte pessoal deles . Para utilizar este serviço, é necessário apenas ter um endereço de e-mail Gmail (como acontece com os demais serviços da empresa americana). Existem duas maneiras básicas de acessar o My Maps. A primeira é digitando "Meus Mapas" no Google e inserindo a primeira opção que aparece indexada e que responde ao url de www.google.com/mymaps.
Se você deseja acessar a partir do próprio Google Maps, basta seguir a rota -> Menu esquerdo -> Seus lugares -> Mapas . É aqui onde na parte inferior do submenu do lado esquerdo nos oferece a possibilidade de “Criar Mapa”. Neste momento, uma nova guia não será aberta por padrão com o gerenciador que podemos ver na imagem.
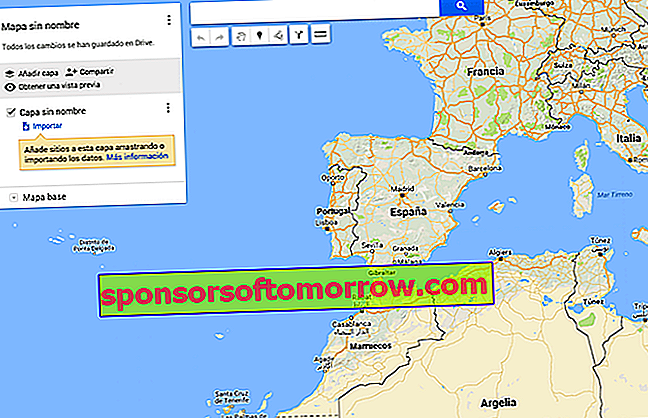
Ao clicar em "Mapa sem nome" podemos batizar o mapa e também adicionar uma breve descrição do mesmo. A partir deste momento, podemos começar a adicionar lugares ao nosso mapa. Além disso, você também pode adicionar rotas urbanas e rurais, bem como medir com precisão as distâncias e inclinações da estrada.
No topo da tela encontramos dois ícones que serão os básicos para criar nossos mapas personalizados. O primeiro é o ponteiro de localização. Pressione-o para colocá-lo no centro do mapa, de onde você pode movê-lo para colocá-lo no ponto desejado. Uma vez localizado no endereço preciso (podemos usar a barra de pesquisa para indicar diretamente a posição exata). Aqui se abre um pequeno editor no qual podemos colocar o nome que quisermos, adicionar descrições e também editar a cor do ponteiro. Uma opção muito interessante para diferenciar a olho nu durante uma viagemPor exemplo, restaurantes de museu ou pontos de interesse. Da mesma forma, permite-nos nesse mesmo editor indicar percursos de como chegar àquele local e ainda adicionar fotos ou vídeos do local.
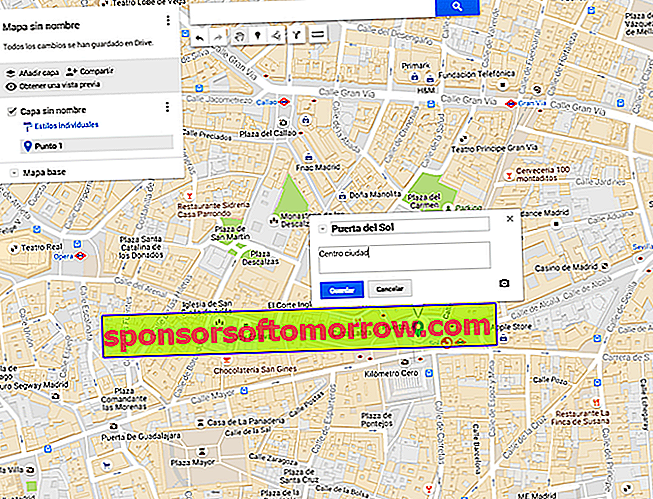
Rotas
Outra das grandes possibilidades da ferramenta Google My Maps é a possibilidade de criar roteiros para explorar a cidade de carro, a pé ou de bicicleta. Ou ainda a possibilidade de traçar linhas para marcar áreas específicas. Para fazer isso, temos que pressionar o botão na parte superior da tela que une três pontos duas linhas (aquela que está ao lado daquela que indicamos na seção anterior). Assim que você pressionar, ele não indicará que tipo de mapa queremos fazer e será adicionado como uma nova camada no gerenciador do lado esquerdo da tela.
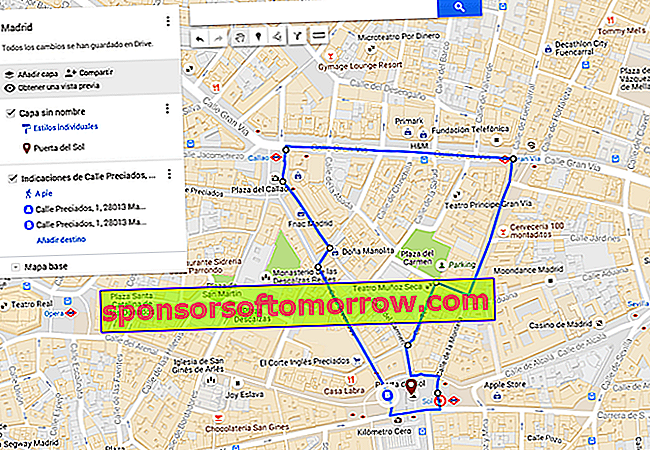
No menu à esquerda, o caminho que você vinha indicando para o My Maps é adicionado automaticamente . Você pode fazer isso na forma da ferramenta que indica automaticamente o caminho mais eficiente ou marcando o seu caminho exato clicando em cada curva e deixando uma marca branca no mapa. Assim que o circuito é fechado, ele aparece no menu. Ao clicar nos três pontos verticais da caixa em questão, podemos acessar funções de alto valor agregado, como uma série de indicações detalhadas sobre distâncias precisas. Um aplicativo ideal para aqueles que tendem a ficar desorientados em novos lugares.
Se nesta mesma caixa clicarmos na opção “Adicionar destino”, podemos adicionar pontos automaticamente, bastando indicar o endereço no mini motor de busca que se abre nessa caixa, sem ter que arrastar o cursor pelo ecrã. Algo que pode acabar sendo um pouco tedioso quando criamos percursos muito longos ou estradas de carro em estradas longas.
A utilidade das camadas
Como você pode ver, sempre podemos ver uma opção que nos diz "Adicionar camada" . A função desta seção é basicamente criar quantos objetos, lugares ou destinos queremos em um único mapa, sem a necessidade de saturá-lo em excesso com informações. Tornando sua legibilidade em um smartphone e seu manuseio complicados.
Por isso é muito útil que para cada coisa você crie uma camada. Por exemplo, se você planeja ir a dois restaurantes, crie uma camada com o nome “Restaurantes”, memorize os dois locais no mapa e ative-os apenas quando pretender ir até lá. Você pode fazer o mesmo com as rotas. É recomendado que cada caminho específico seja projetado em sua própria camada. Isso permitirá que você visualize cada um separadamente, mantendo a interface do My Maps limpa quando você puder seguir as instruções.
Criar novas camadas é tão simples como "Adicionar camada", dê um nome a ela e comece a trabalhar com ela no gerenciador do lado esquerdo, seja para marcar pontos, criar rotas ou ambos.
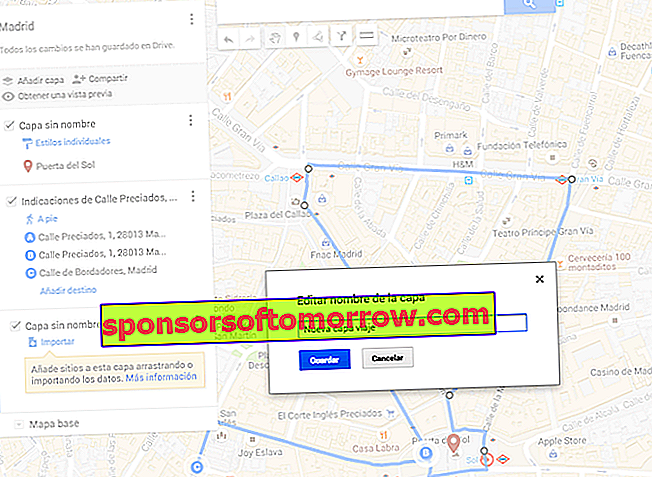
Compartilhe, colabore ou mostre
A partir daqui podemos fazer com o nosso mapa qualquer tipo de gestão que quisermos. Desde a impressão em papel até a inserção em nosso blog e o compartilhamento nas redes sociais. Mas a opção Meus Mapas do Google nos permite, por meio de suas próprias ferramentas, compartilhar o mapa com os contatos que selecionamos e que eles também podem editar o mapa. Para este último, basta clicar na opção “Compartilhar” e escolher no editor quem e quais acessos têm a ele.

Depois de terminar o mapa, o My Maps realiza um salvamento automático através do Drive, a partir do qual você pode consultar o mapa a qualquer momento através de seus serviços. Além disso, na Play Store , o My Maps possui um aplicativo específico tanto para abrir o mapa quanto para editá-lo do seu celular ou tablet.
Salvar mapas de outras pessoas
Outra função do My Maps é que funciona como uma espécie de rede social de mapas em que você pode salvar seus favoritos e acessá-los apenas entrando no aplicativo. Aqui você os encontrará diferenciados de acordo com sua autoria. Além de gerir os nossos mapas e os guardados, o tan oferece-nos a possibilidade através do separador “Explorar” de alguns dos mapas mais destacados do momento feitos por outros utilizadores do serviço.