
O Windows 7 se tornou o sistema operacional de venda mais rápida da história, à frente do Windows XP . O sistema já está presente em mais da metade dos computadores do mundo. A Microsoft anunciou recentemente que suas vendas atingem a cifra não desprezível de 630 milhões de cópias vendidas . Sem dúvida, estamos diante de um sistema bastante completo e estável, que também possui um grande número de truques que podem ajudar a melhorar o uso e desempenho do equipamento. Oferecemos uma lista dos 10 melhores truques para o Windows 7 .
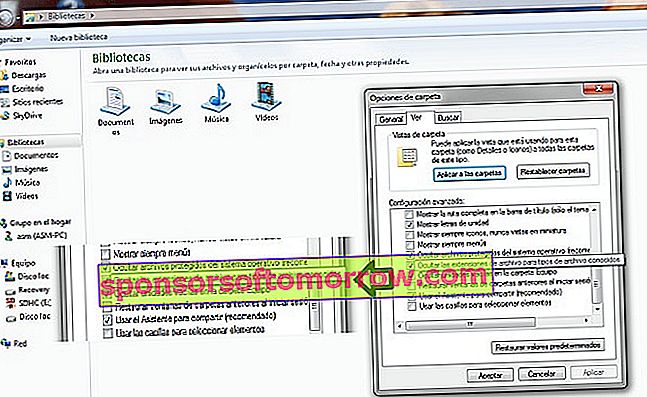
1. Como criar um acesso rápido a uma pasta ou disco externo

A barra de tarefas é uma ferramenta muito útil para poder aceder aos programas que mais utilizamos e até ancorar algum tipo de ficheiro que utilizamos com frequência, como um documento de texto ou uma apresentação. No entanto, não é tão fácil fixar um atalho em uma unidade ou pasta . Para realizar este truque, a primeira coisa a fazer é verificar se, quando se trata de exibir os nomes dos arquivos, o Windows também mostra suas extensões.
Para isso, vamos ao Windows Explorer e clicamos na opção "Organizar". Depois, em "Opções de pasta e pesquisa" e na lista de opções, procuramos o seguinte "Ocultar as extensões dos tipos de arquivo conhecidos". Caso esteja marcado, nós o removemos.
Agora podemos realizar esse truque. Em qualquer lugar da tela clicamos com o botão direito do mouse, selecionamos a opção "Novo" e depois "Documento de texto" . Mudamos o nome para um que desejamos, tendo o cuidado de sempre adicionar a terminação ".exe" ao nome do arquivo. Uma vez feito isso, arrastamos o ícone deste novo documento e o movemos da área de trabalho para a barra de tarefas. O primeiro passo será mudar o ícone para um mais atraente do que o que aparece na imagem. Para fazer isso, clicamos com o botão direito do mouse no ícone e, em seguida, clicamos com o botão direito do mouse em seu nome e propriedades (será semelhante à imagem).
Na aba de acesso direto clicamos em "Alterar ícone" e escolhemos a imagem desejada. Então aceitamos duas vezes e se a etapa funcionou, veremos como o ícone muda. Agora fazemos os mesmos passos novamente para chegar às propriedades e na aba de acesso direto alteramos os endereços de "Destino" e "Iniciar em" pela letra do drive ou pelo caminho da pasta seguido de dois-pontos e da barra lado. Como, por exemplo, “C: \” ou “C: \ Meus Documentos”. Então podemos deletar o arquivo que criamos na área de trabalho e teremos nossa unidade ancorada na barra de tarefas.
2. Descubra os segredos da calculadora
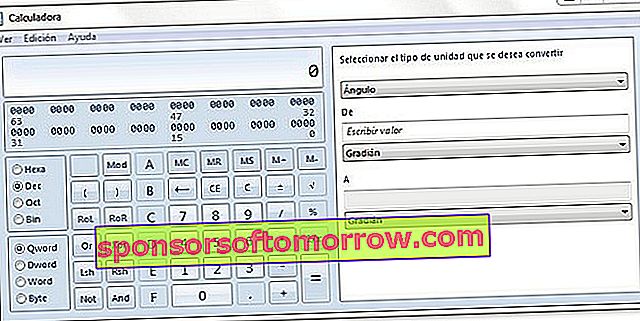
À primeira vista, pode parecer que a Microsoft replicou as funções de calculadora do Windows Vista . No entanto, por trás do design da visualização básica desta ferramenta, existem várias visualizações avançadas que incluem funções interessantes. Se clicarmos em "Visualizar", podemos configurar a visualização desejada. À esquerda está a visualização da calculadora “tradicional” (que pode ser básica, científica, programadora e estatística) e à direita uma visualização de conversão de unidades, cálculo de datas ou planilhas incluindo uma calculadora de hipoteca.
Resumindo, um conjunto de funções que vão além do que se espera de uma calculadora tradicional e que estão à espera de serem descobertas.
3. Rotação de fotos da área de trabalho
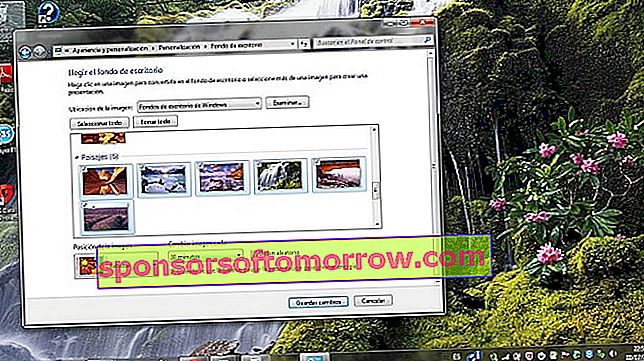
O Windows 7 incorporou uma série de imagens de fundo que a empresa agrupou por temas como paisagens ou arquitetura . Essas imagens são projetadas para se ajustar à resolução de nossa tela corretamente, e o processo de definir um desses carimbos como plano de fundo da área de trabalho é fácil. No entanto, depois de um tempo, pode se tornar tedioso ver o mesmo plano de fundo. Para evitar que isso aconteça, o Windows 7 incorpora a capacidade de personalizar a apresentação de uma imagem.
Para isso, clicamos com o botão direito no desktop, depois em “personalizar” e clicamos na opção “papéis de parede” na parte inferior. Podemos escolher entre diferentes coleções de imagens padrão do Windows 7 (se clicarmos no nome, todas as imagens da coleção são selecionadas automaticamente). Ou escolha sua própria pasta com nossas imagens clicando em "navegar" . Se quisermos escolher apenas algumas fotos usamos a tecla Control e a seguir clicamos nas imagens desejadas.
4. Como organizar suas notas em formato Post-It

Existem muitas ocasiões em que é necessário anotar algumas informações que queremos lembrar ou manter à mão. O comum nesses casos é usar o bloco de notas ou o próprio Word . Porém, existe um aplicativo simples e visual que pode nos ajudar nesse sentido. Trata-se da aplicação " notas rápidas" , com a qual podemos anotar vários dados em pequenas notas em forma de Post-It .
Para usar esta ferramenta basta ir ao menu iniciar, "Todos os programas", "Acessórios" e Notas Rápidas. Você só precisa selecionar a nota e começar a escrever. A cor de cada nota muda se clicarmos nela com o botão direito do mouse e depois na cor desejada. Caso desejemos escrever uma nova nota, pressionamos o símbolo em forma de cruz e deletarmos o X. Se sairmos do programa clicando com o botão direito do mouse no ícone de notas da barra de tarefas e em "Fechar janela" as notas eles são salvos até que os abramos novamente.
5. Prolongue as horas de bateria do seu laptop
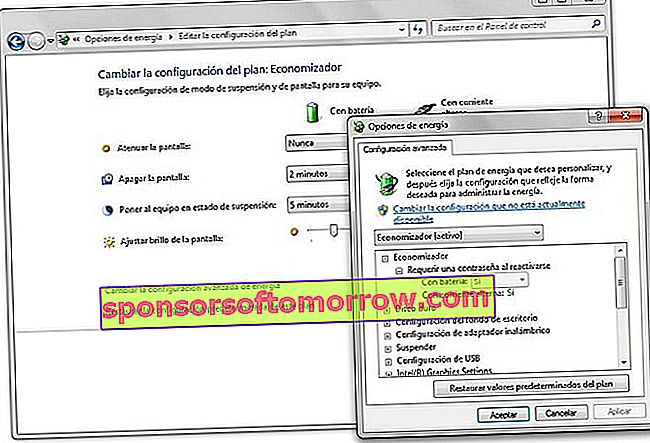
O Windows 7 incorpora várias opções de energia avançadas que podem ajudar a aumentar a vida útil da bateria de um laptop. O Windows oferece duas opções por padrão: o "plano de economia" e o "plano de alto desempenho" . Para alterar a configuração dos planos ou criar um novo, tem que ir ao menu iniciar e digitar "opções de energia" . Escolhemos um dos planos (ou criamos um novo) e clicamos em “Alterar configurações do plano” .
Na janela seguinte, clicamos novamente em "Alterar configurações avançadas de energia". Através da janela (que aparece na imagem acima) podemos alterar a forma como o sistema se comporta com dispositivos como o disco rígido ou portas USB, bem como a apresentação de vídeos ou o fundo do desktop. Nesse caso, é importante não tocar em valores que não conhecemos bem.
6. Descubra e elimine o programa que sufoca seu computador
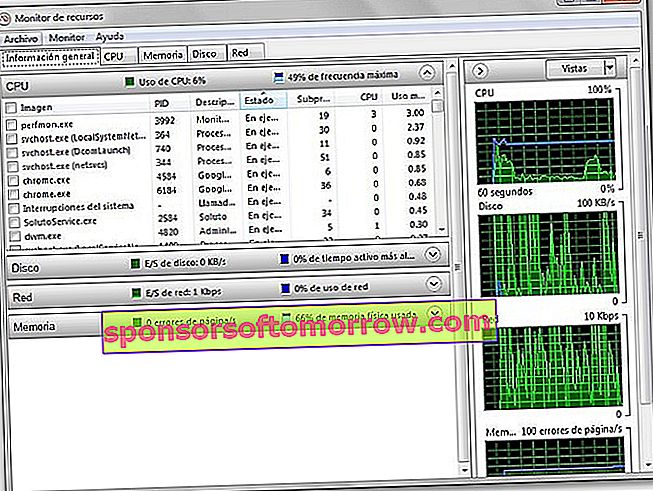
Normalmente quando procuramos os processos que estão ativos e que consomem mais recursos utilizamos o gerenciador de tarefas. No entanto, o Windows 7 possui um aplicativo chamado "Monitor de Recursos" que permite gerenciar esses processos de uma forma mais avançada. Para iniciá-lo, vamos ao início do Windows e digite "resmon" na barra de acesso rápido . Uma vez lá dentro, podemos gerenciar os vários recursos do sistema e ver valores como uso da CPU, descrição do processo ou uso do disco.que é mantido. Se clicarmos com o botão direito em um dos processos, podemos encerrá-lo ou colocá-lo em espera, caso esteja consumindo muitos recursos do computador.
Claro, não devemos esquecer que é uma ferramenta avançada e que pode ser perigoso manipular processos do sistema que não conhecemos.
7. Cansado de alertas do Windows 7?
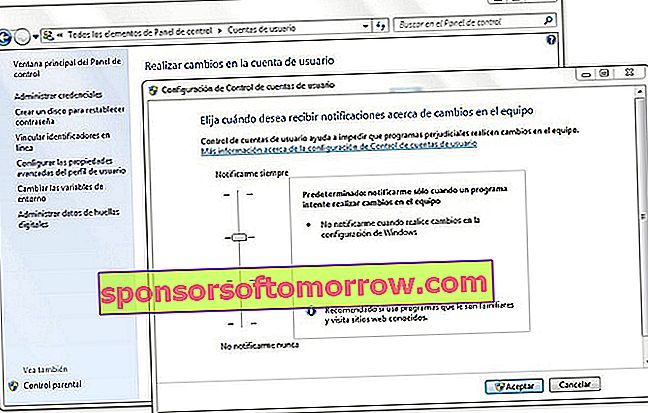
Um dos aspectos que podem ser mais pesados ao trabalhar com o Windows 7 são os alertas que o sistema lança quando vamos abrir um programa. Felizmente, podemos gerenciar os níveis de alerta e reduzir o número desses alertas por meio do painel de controle do Windows . Para acessar este menu, podemos fazê-lo de duas maneiras. A maneira mais rápida é ir ao menu iniciar e digitar na barra de pesquisa "controle de conta" . A primeira opção que aparece é "Alterar as configurações de controle da conta do usuário".
Se quisermos usar a forma mais tradicional, vamos ao painel de controle , olhamos entre as opções (recomenda-se usar a visualização de ícones grandes ou pequenos) e depois "Contas de usuário". Uma vez dentro, clicamos em "Alterar configurações de controle de conta de usuário". Existem cinco níveis, desde aquele que nunca inicia notificações (muitos usuários ficarão tentados a ativar este nível) até o de notificar toda vez que um programa tentar se instalar no computador ou houver alguma alteração na configuração do Windows 7 .
8. Aproveite as vantagens de ferramentas gratuitas como o WordPad
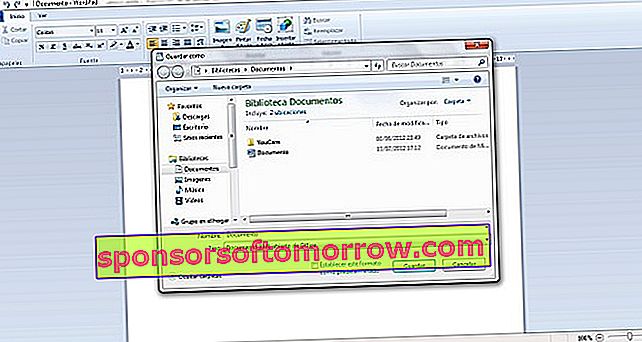
Se você não quiser passar pelo checkout para usar o pacote Office pago , existem várias alternativas. Um deles é a ferramenta gratuita WordPad que vem com o próprio Windows . Pode ser mais do que suficiente para suas necessidades normais ao abrir e escrever documentos. Uma das novidades desta versão para Windows 7 é a possibilidade de salvar documentos em mais formatos que o RTF típico. No WordPad podemos abrir e criar documentos do Office (no formato .docx ). Para salvar os arquivos neste formato, basta ir ao menu "salvar como" e escolher a opção "Documento XML Aberto do Office."
A propósito, para aqueles usuários que não desejam pagar pelo Office, as ferramentas gratuitas da Internet também são muito úteis. A própria Microsoft oferece Office Web Apps. E o Google vem competindo há algum tempo com seu Google Docs . Uma suite que funciona através da Internet e que cada vez mais incorpora mais opções.
9. Amplie as possibilidades de multimídia do Windows 7
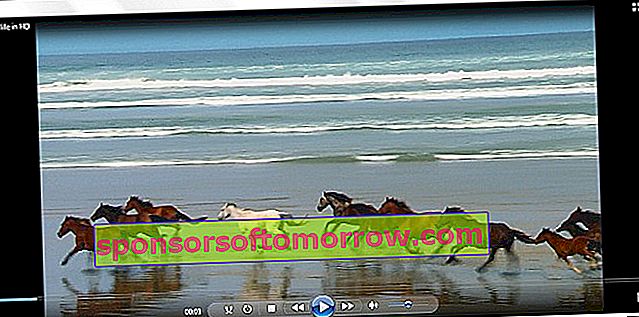
Apesar de a versão para Windows 7 incorporar um reprodutor multimídia chamado Windows Media Player que melhora o desempenho das versões anteriores, você ainda pode ter problemas para reproduzir alguns arquivos de vídeo ou áudio. Para melhorar o desempenho do seu Windows 7 , o melhor que pode fazer é baixar um reprodutor que incorpore os codecs necessários para reproduzir a maioria dos arquivos multimídia que circulam na Internet. Algumas das recomendações gratuitas que um melhor desempenho pode oferecer são o VLC Media Player ou o K-Lite Codec Pack .
10. Ative o modo de controle total

O Windows 7 possui um truque interessante que permite organizar todas as opções de configuração em uma única pasta. Este modo especialista ou controle total consiste na criação de uma pasta no diretório desejado com o seguinte nome: Modo especialista. {ED7BA470-8E54-465E-825C-99712043E01C}. Na verdade, o "Modo Especialista" no início pode ser alterado para qualquer nome desejado, desde que mantenhamos a segunda parte do nome com toda a seqüência de números e letras.
Em seguida, podemos ancorar essa pasta no menu iniciar simplesmente arrastando o ícone da pasta e colocando-o no botão Iniciar do Windows. Através desta pasta podemos acessar todas as opções de configuração do Windows 7 , que estão organizadas em uma lista. Claro, deve-se ter em mente que alterar alguns valores do Windows sem conhecê-los pode ser perigoso.