
Kodi vs VLC. VLC vs Kodi. O aplicativo de streaming de conteúdo está comendo torradas no reprodutor de vídeo por excelência. Isso é demonstrado pelos dados do Google Trends, com tendência de queda do player de 2014 para agora. O que o Kodi tem que o VLC não tem? Por que todo mundo está optando pelo último em detrimento do VLC para assistir a séries e filmes? Nós vemos isso abaixo.
O que é Kodi e o que não é Kodi
Ao contrário do VLC Player, o Kodi não limita suas funções às de um simples reprodutor de mídia. O próprio aplicativo se autodenomina um centro multimídia onde você pode reproduzir qualquer conteúdo sob demanda , seja da Internet ou de arquivos de vídeo locais. Até agora, as diferenças com o VLC são mínimas. A razão de ser do Kodi tem a ver com Addons .
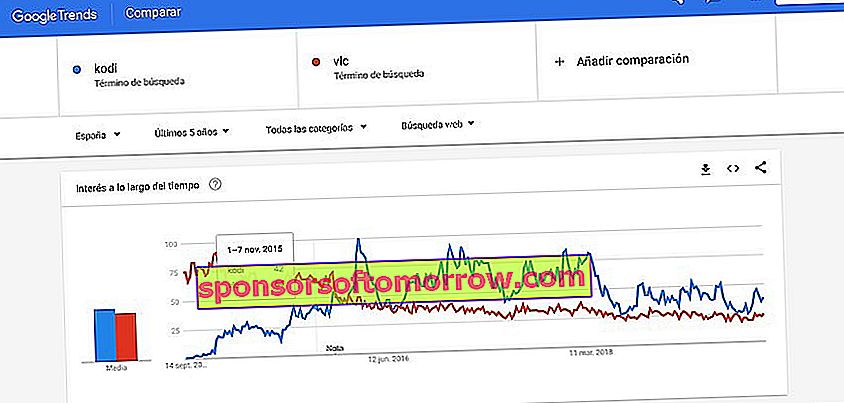
Dados de interesse do VLC em comparação com o Kodi nos últimos 5 anos. Informações retiradas do Google Trends.
Poderíamos definir Addons como pequenos add-ons Kodi que permitem expandir o catálogo exibido pelo aplicativo, bem como os serviços que ele integra. Do YouTube e Plex ao Spotify , passando por rádios internacionais, canais de TV de outros países e o melhor de tudo: filmes e séries sob demanda.
Como qualquer serviço sob demanda, a Kodi conta seu catálogo como se fosse um serviço oficial de streaming. Assim, com as ferramentas e acessórios adequados, podemos assistir a qualquer filme, série ou canal de televisão do conforto da poltrona, sem ter que recorrer a páginas de qualidade duvidosa ou espaços publicitários intrusivos.
Outra vantagem do aplicativo em relação ao VLC é a compatibilidade com qualquer sistema operacional. Por ser um software de código aberto, o aplicativo suporta sua instalação em computadores com Windows, Linux, macOS, Android, Blackberry OS e iOS , embora seu uso seja mais popular em sistemas baseados no Raspberry OS devido à sua compatibilidade com televisores.
Também é compatível com o envio de conteúdo através do Google Chromecast , o que torna uma ideia se queremos transmitir uma imagem do celular ou tablet.
Como instalar complementos no Kodi por meio de repositórios oficiais
A instalação de um Addon no Kodi pode ser realizada através de dois métodos: através de repositórios oficiais ou através de fontes externas . No primeiro caso, o processo é tão simples quanto acessar a guia Complementos na tela principal.
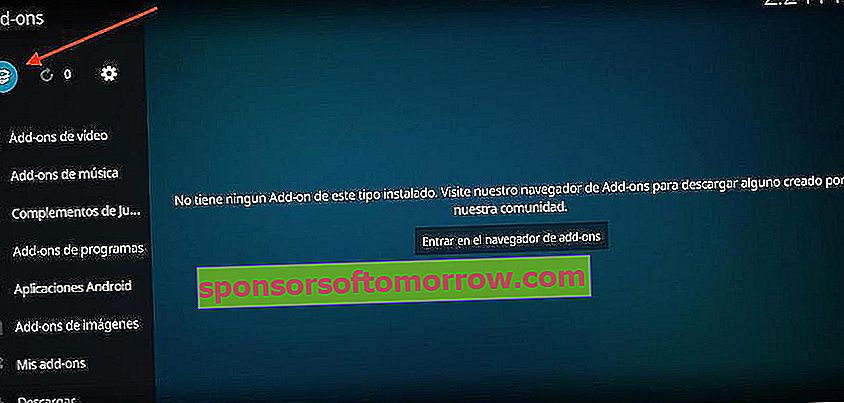
Uma vez lá dentro, clicaremos no ícone da caixa que podemos encontrar na barra superior localizada do lado esquerdo. Em seguida, o aplicativo irá mostrar uma biblioteca de plug - ins por tipo de conteúdo: Complementos música, vídeo, terceiro - parte aplicativos ... Mesmo aplicações oficiais como o Spotify ou YouTube.
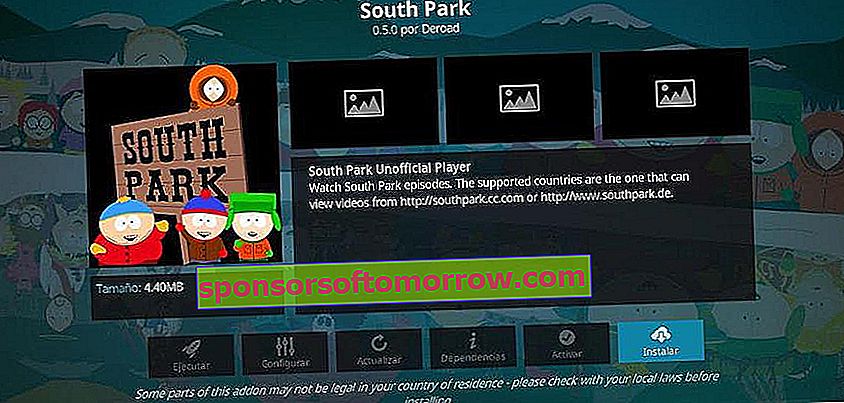
Quando tivermos escolhido o tipo de add-on a instalar, iremos selecionar o add-on em questão e clicar em Instalar . Ele será instalado automaticamente no aplicativo, e podemos acessá-lo pela tela principal.
Como instalar complementos no Kodi a partir de um arquivo ZIP
A grande vantagem do Kodi é que ele suporta a instalação de add-ons de fontes externas, que podemos encontrar em diversos sites. A forma de proceder neste caso é um pouco diferente da anterior.
Primeiro, teremos que ir para a configuração do aplicativo através da roda dentada da barra superior que nos é mostrada na tela principal. Uma vez lá dentro, iremos para a seção System e finalmente para Addons .
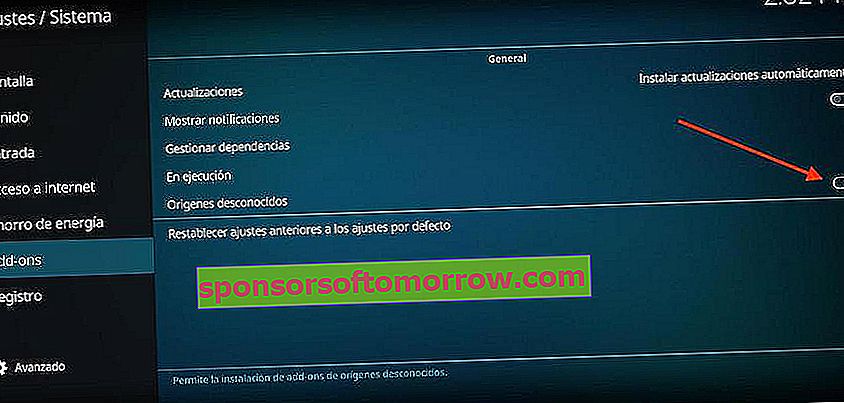
Dentro desta opção, habilitaremos a caixa Fontes desconhecidas para ativar a instalação de add-ons de fontes não oficiais. Para instalar um complemento de um arquivo ZIP, voltaremos à configuração do Kodi novamente e selecionaremos a seção Complementos.
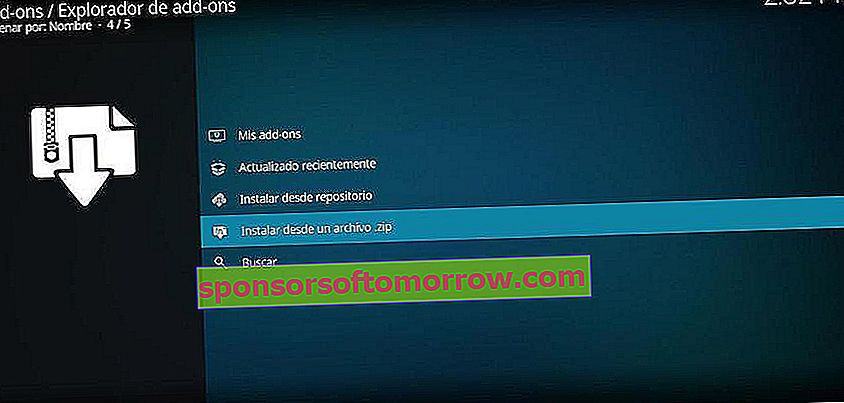
Por fim, clicaremos em Instalar a partir de um arquivo ZIP e selecionaremos o arquivo em questão para instalar o complemento, que aparecerá na página principal do aplicativo como se fosse um complemento oficial.
Os melhores complementos para Kodi de 2019
- Adriana Europe
- Alfa
- Alvin
- Aragon Live
- área 51
- No Flix
- Atlantis
- Bassfox
- Bob soltou
- Bone Crusher Reborn
- cCloud
- cCloud TV
- Brain TV
- Chucky 2
- Chucky Video
- Cinema
- Colômbia TV
- Venha até mim Mano
- Pacto
- Cypher Media
- Daja Vu
- Death streams
- Estrela da Morte
- Disko Kosmiko
- Império Documentário
- Einthusan
- The Terror Corner
- Elétron
- Império
- Zona final
- Enigma
- Tempo de entretenimento
- Exodus Redux
- Explorar
- Esportes extremos
- Fantástico
- FEN
- Festa
- Zona Fitnss
- Repetições de futebol
- Fusion.org
- Gênesis renascido
- Golden Latino
- Grub Hub
- Trailers de filmes HD
- IPTV Bonanza
- ITEM
- Júnior
- Absolução final da legião
- Live Hub
- TV ao vivo da Sérvia
- Loki
- Difícil
- Luxray Video
- Magalhães
- Dragão mágico
- MagyckPi
- TV independente
- MaverickTV
- Mercúrio
- METV
- Microsoft Virtual Academy
- Mirror Video
- MMA
- Replays Engine
- Motors Replays
- Manteiga de cinema
- MoviesPR
- Cinema Mundial
- Dragon Ball World 2.0
- Mundo infantil
- Musicando
- Neptune Rising
- Próximo
- Cinema Nole
- Não tenho certeza
- Números
- Oculus
- Genesis Orginal
- Palantir
- Pavoo TV
- Littleland
- Littleland
- Pele de porco
- Placenta
- Planeta MMA
- Planeta
- Carregador de lista de reprodução
- Plexo
- Proto IPTV
- Proyeck Motors
- Esportes puros
- Quantum
- Quasar
- RaceTV Turbo
- Redenção
- Liberar BB
- RS IPTV
- RT
- Scrubs V2
- VIP secreto de IPTV
- Autoajuda
- SJ Justice
- Sportsdevil
- Spotify
- Senhor regio
- Strike's Movie Zone
- Supermospy TV
- Sobrevivente
- TechStreams Free-For-All
- Tecno TV
- Tempestade
- The Crew
- O Cavaleiro das Trevas
- O laço
- TinklePad
- Troma Films
- Tubi TV
- Poplar de TV
- tvOne
- Ultra Instinct
- Ultra IPTV
- Universo HD
- Veneno
- Versões do destino
- Voodoo
- TV mundial
- Wrestling On Demand
- X Games
- Xtreme Wilderness
- Yankieflix
- Youtube
Como mudar o idioma do Kodi para o espanhol
Como regra geral, o Kodi mostra toda a sua interface em um mandarim inglês perfeito. Para mudar o idioma da aplicação para o espanhol teremos que ir, como poderia ser de outra forma, à configuração Kodi , e mais especificamente à seção Interface.
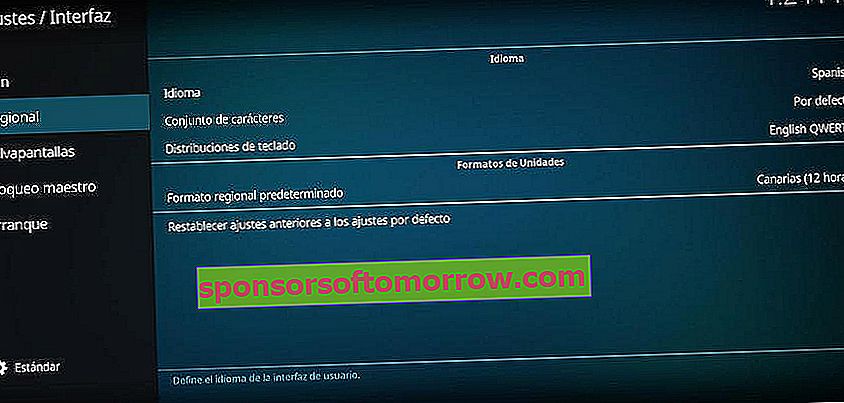
Dentro das configurações, iremos para a seção Regional e clicaremos em Idioma . Finalmente, selecionaremos o espanhol. Automaticamente, o idioma do aplicativo será mostrado totalmente em espanhol.
Como mudar o tema e a aparência do Kodi
Kodi suporta a instalação de temas próprios e de terceiros por meio das opções do aplicativo. Dentro da mesma seção Interface, clicaremos em Skin e depois na opção com o mesmo nome . O aplicativo irá então nos mostrar uma lista de temas predefinidos, bem como a opção de adicionar tantos outros por meio de fontes externas.
Caso desejemos alterar as cores, a fonte ou o tamanho da interface , podemos recorrer às opções apresentadas na mesma seção do Skin. Se acessarmos a seção Screensaver podemos escolher uma imagem que será exibida quando Kodi estiver em suspensão.
Como adicionar notícias RSS no Kodi
Como um bom centro de multimídia, o Kodi possui integração de notícias através do padrão RSS. A opção em questão pode ser encontrada na mesma seção de Skin na Interface .
Uma vez lá dentro, vamos ativar a caixa Ativar notícias RSS . Em seguida, clicaremos no botão Editar que aparecerá após sua ativação e fará o download automático de um Addon chamado RSS Reader.
Depois disso, clicaremos no botão Adicionar e adicionaremos todas as fontes de notícias que nos interessam. Eles começarão a ser exibidos na tela principal do Kodi como em qualquer leitor RSS.
Como criar perfis de usuário no Kodi
Se o uso do aplicativo for destinado a duas ou mais pessoas, a melhor forma de dividir o conteúdo é criando perfis de usuário. Na configuração Kodi podemos encontrar uma seção com o mesmo nome. Teremos apenas que selecionar Perfis e, em seguida, Adicionar perfil .
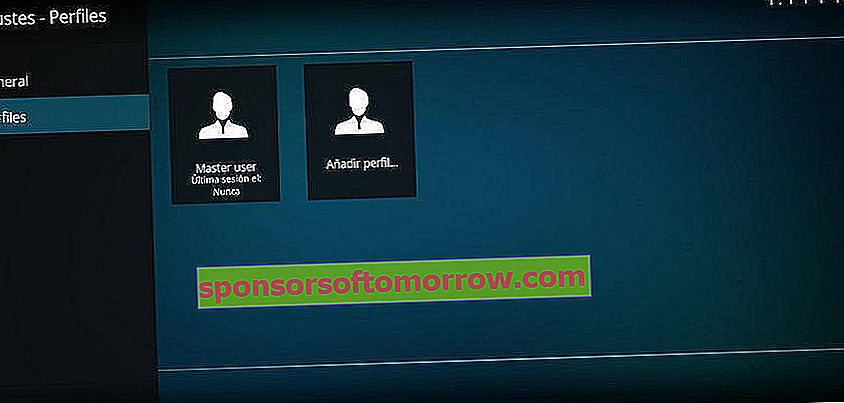
Finalmente iremos indicar o nome e a pasta dentro da raiz do armazenamento, a pasta onde todos os dados relacionados ao conteúdo serão armazenados ( Addons , RSS feeds ...).
Como adicionar legendas em espanhol no Kodi
Uma das grandes vantagens do VLC tem a ver com a facilidade de adicionar legendas. Como um bom centro multimídia, Kodi integra esta função nativamente, embora para isso tenhamos que recorrer a fontes externas .
O processo a seguir neste caso é muito semelhante aos anteriores. Primeiro, acessaremos a configuração do Kodi através da roda dentada na página principal e depois clicaremos em Player. Na seção Idioma, clique em Idioma de legenda preferido e escolha Espanhol ou o idioma que melhor se adapte às nossas necessidades.
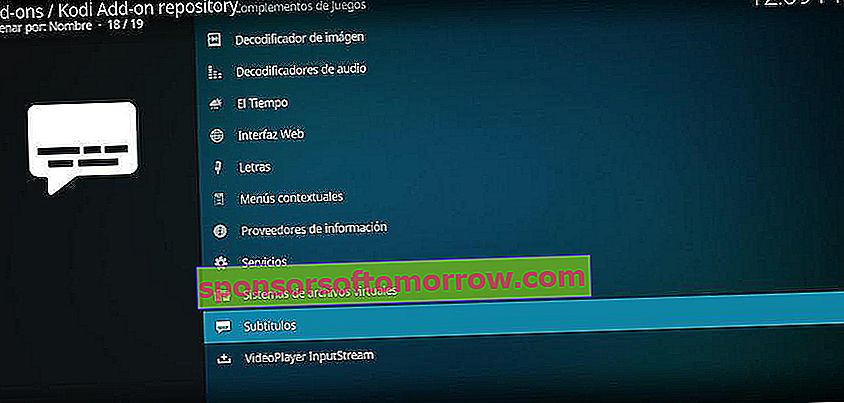
O próximo passo para adicionar fontes de legendas externas é voltar para a seção Addons . Em Instalar do repositório selecionaremos a opção Legendas e finalmente escolheremos algumas das fontes que o Kodi mostra por padrão.
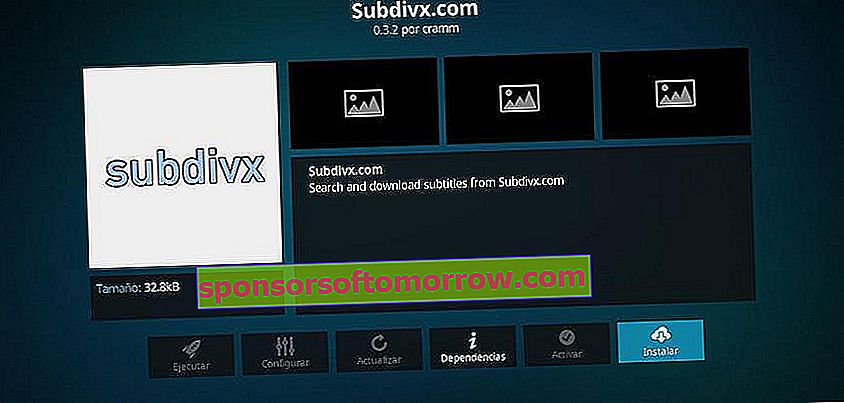
A nossa recomendação, já que vamos fazer uso de legendas em espanhol, é recorrer a fontes como Subdivx, Legendas.TV ou Addic7ed , embora possamos escolher qualquer uma das opções. É melhor escolher vários para ter mais possibilidades ao baixar um determinado arquivo de legenda.
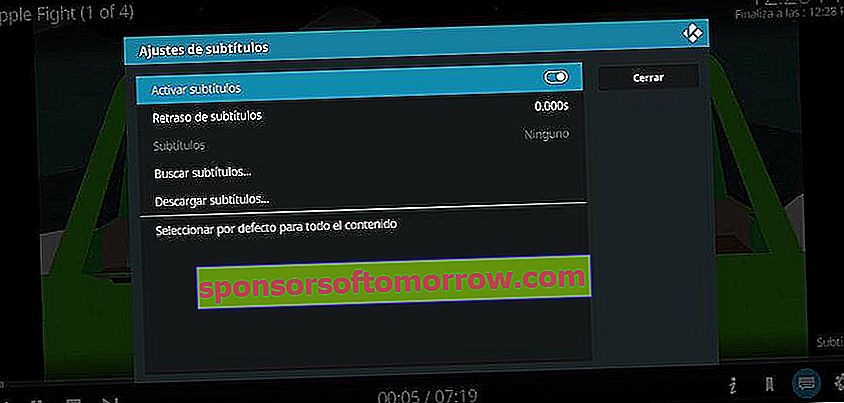
Já temos tudo, como podemos adicionar legendas ao conteúdo exibido na tela? No player Kodi, clicaremos no ícone de mensagem localizado no canto inferior direito e depois em Baixar legendas. Por fim, selecionaremos a fonte de legenda que adicionamos anteriormente e ela nos mostrará automaticamente todas as legendas disponíveis. Quando tivermos baixado o arquivo em questão, marcaremos a caixa Habilitar legendas .