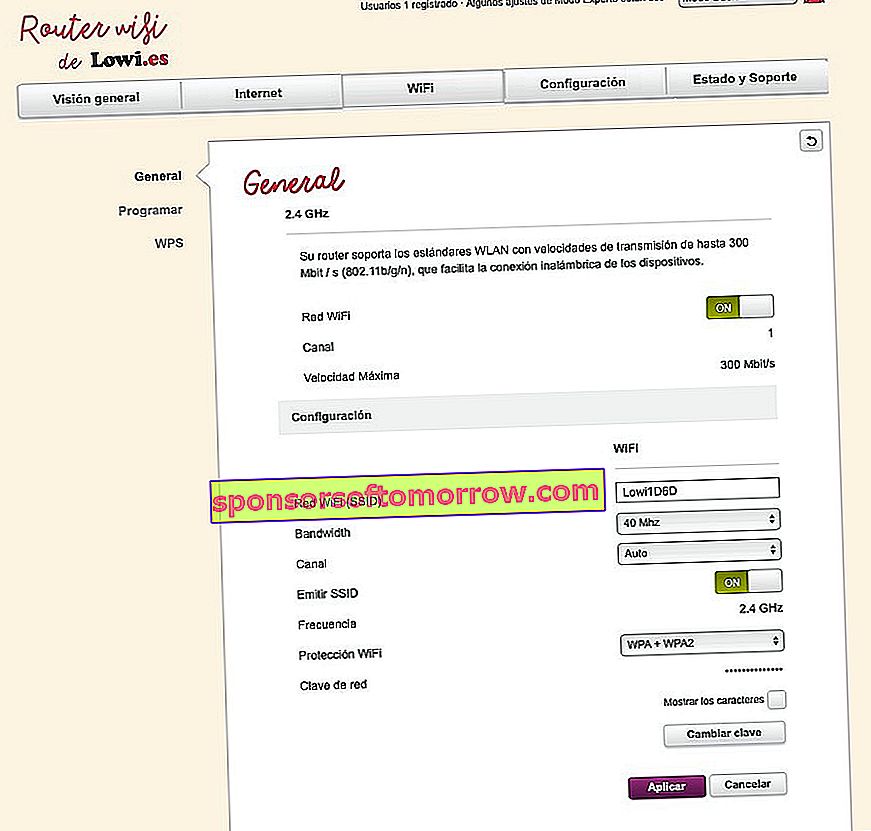O endereço IP 192.168.1.1 é bastante conhecido no mundo da Internet por nos permitir, entre outras coisas, acessar a configuração do roteador. Graças a isso, podemos alterar os parâmetros da nossa conexão, como o nome do WiFi, a senha e o número de portas abertas. Também podemos ver a quantidade de equipamentos conectados ao roteador em questão para ver se existem dispositivos fora do nosso ambiente aproveitando nossa conexão. Hoje vamos ensinar você a acessar esse endereço através do navegador e alterar alguns dos parâmetros que acabamos de mencionar para configurar a rede ao nosso gosto.
Como entrar 192.168.1.1 para ver a configuração do roteador
Inserir a configuração do roteador é extremamente simples. Geralmente podemos acessar digitando o seguinte endereço no navegador:
- //192.168.1.1
Caso nenhum resultado apareça, podemos acessar através dos seguintes endereços IP:
- 192.168.0.1
- 192.168.0.0
- 192.168.1.0
Se por acaso o navegador ainda não mostrar nenhum resultado, recomendamos que você dê uma olhada neste outro guia onde ensinamos como acessar de qualquer roteador, seja Movistar, Lowi, Orange, Jazztel, Vodafone ou qualquer outra empresa.
Caso contrário, a próxima coisa a fazer é inserir o nome de usuário e a senha para entrar na configuração do roteador. Geralmente, ele está localizado no próprio adesivo do roteador , como podemos ver na imagem abaixo.
Se nosso roteador for algo antigo, o mais seguro é que podemos acessá-lo através de uma senha genérica .
Deixamos você abaixo com uma lista dos usuários e senhas mais comuns:
- admin e admin
- 1234 e 1234
- 12345 e 12345
- 0000 e 0000
- 00000 e 00000
- usuário e usuário
- admin1234 e admin1234
Configuração básica do roteador em 192.168.1.1
Uma vez dentro da configuração do roteador, a interface que aparecerá será semelhante a uma das seguintes:
192.168.1.1 da Movistar

192.168.1.1 da Orange

192.168.1.1 da Vodafone e ONO
192.168.1.1 da Lowi
192.168.1.1 da Jazztel
Como alterar o nome da rede WiFi em 192.168.1.1

Se já nos familiarizamos com a configuração do roteador, mudar o nome do WiFi não demorará mais de dois minutos.
Para fazer isso, teremos que acessar a seção Geral, Wireless, WiFi ou Avançada , dependendo do modelo do nosso roteador. No nosso caso, tendo um roteador Lowi Technicolor, selecionaremos a seção WiFi e depois a seção Geral.
Uma vez lá dentro, tudo o que temos que fazer é acessar a Rede WiFi (SSID) e mudar o nome do WiFi para o desejado .
Finalmente vamos dar Salvar e agora sim, o WiFi será salvo com o novo nome. Para acessá-lo de qualquer um dos dispositivos que conectamos (celular, tablet, PC) , teremos que inserir a senha novamente, pois é uma nova rede .
Como alterar a senha da rede WiFi em 192.168.1.1

Se preferirmos alterar a senha em vez do nome para aumentar a segurança, o processo é tão simples quanto o anterior. Afinal, essa configuração geralmente está no mesmo lugar que o SSID WiFi .
No nosso caso, acessaremos a seção WiFi e Geral novamente para alterar a senha WiFi. A opção que nos interessa desta vez é alterar a senha (ou senha de rede / senha WiFi) .
Tão simples quanto escrever um novo e clicar no botão Aplicar. Geralmente, teremos que inserir a senha antiga para trocá-la por uma nova , por isso recomendamos tê-la à mão.
Como ver a senha WiFi em 192.168.1.1

Além de poder alterar a senha, o painel de configuração do roteador também permite visualizá-la.
Neste caso, teremos que ir novamente para as configurações de WiFi e gerais .
Uma vez lá dentro, iremos para a chave de rede e clicaremos em Mostrar personagens . Esta configuração não está ativada em todos os modelos de roteadores, portanto dependerá da nossa empresa que contratamos e do seu painel de configuração.
Como descobrir quem está conectado ao meu roteador ou WiFi e desconectá-lo em 192.168.1.1

Certamente uma das funções mais úteis que o painel de configuração do roteador nos oferece. A desvantagem é que esta opção não está ativada em todas as empresas, por isso somos obrigados a recorrer a aplicativos para ver quem está conectado à rede sem fio.
Se este não for o nosso caso, ver o equipamento que está conectado à nossa rede é tão simples quanto ir para a seção Geral ou Visão Geral, dependendo do modelo do nosso roteador. Em seguida, todos os dispositivos conectados por WiFi, Ethernet e USB serão mostrados com seus respectivos endereços MAC.
Detectamos um intruso em nossa rede? Então o melhor é mudar o nome e a senha da rede sem fio . Também podemos filtrar por endereços MAC para evitar que qualquer outro dispositivo se conecte ao roteador.
Como fazer a filtragem MAC em 192.168.1.1 para evitar que outros se conectem

A chamada "filtragem MAC" é um dos principais métodos para melhorar a segurança WiFi do nosso roteador. Graças a isso, podemos bloquear todo o acesso de dispositivos que não estão registrados na lista de endereços MAC do roteador . O bom é que praticamente todos os roteadores implementam essa opção como padrão, mas para isso devemos acessar as configurações avançadas.
No nosso caso, teremos que ativar o Modo Especialista para realizar a filtragem corretamente (na barra superior podemos mudar de Básico para Especialista). Se tivermos um modelo de roteador diferente, a opção pode ser encontrada em Avançado com o nome de Filtragem MAC .
Quando estivermos na seção em questão, ativaremos a opção Filtragem MAC e adicionaremos todos os endereços MAC dos dispositivos que já foram conectados à rede anteriormente. Podemos ver uma lista de todos eles seguindo o método anterior, embora geralmente o painel reconheça os dispositivos já cadastrados.
Assim que terminarmos de adicionar todos eles, clicaremos em Aplicar. A partir de agora, teremos que adicionar o endereço MAC de cada novo celular, computador ou tablet manualmente à referida tabela para conectá-los à rede WiFi.
Como abrir as portas no roteador em 192.168.1.1

Abrir as portas do roteador é outra medida de segurança que, junto com a filtragem MAC, ajuda a tornar nossa rede WiFi impenetrável. O objetivo principal de abrir e fechar as portas de um roteador não é nem mais nem menos do que atribuir uma série de IPs fixos a um conjunto de computadores, celulares ou tablets por meio de endereços MAC. Claro, também devemos alterar o IP no dispositivo de destino para que ele se conecte à Internet corretamente.
Na maioria dos roteadores, abrir as portas é tão simples quanto acessar as configurações avançadas e configurar o DHCP. Em outros, como é o nosso caso, a configuração tem o nome de Encaminhamento de porta , e se encontra na seção Internet.
Uma vez lá dentro, só teremos que adicionar um novo redirecionamento. Neste ponto, preencheremos todos os dados do nosso dispositivo (endereço MAC, nome ...) e atribuiremos um IP fixo , que deve coincidir com o IP que atribuímos anteriormente do computador ou móvel. O resto da seção preencheremos a nosso gosto, dependendo do número de portas que desejamos abrir.