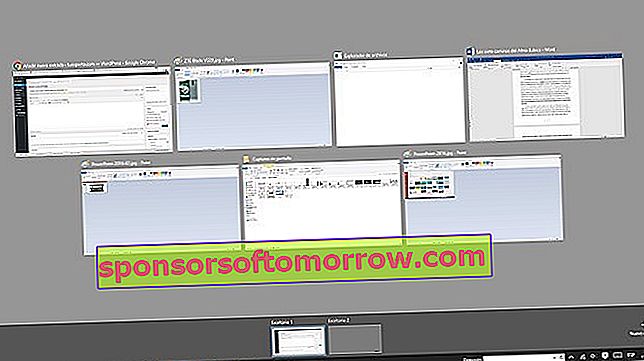
O Windows 10 é um sistema operacional que tem recebido um bom número de novidades em relação ao Windows 8 : o retorno do menu iniciar, o aparecimento do assistente de voz da Cortana ... Embora alguns deles não sejam tão óbvios. A Microsoft introduziu um recurso muito interessante para usuários que estão acostumados a trabalhar com muitos aplicativos ao mesmo tempo. Esta é a capacidade de usar vários desktops no Windows 10 na mesma sessão. Cada um desses desktops tem suas próprias janelas e aplicativos abertos. Explicamos como funciona a área de trabalho múltipla no Windows 10 e todas as opções que ela oferece.
A Microsoft queria oferecer aos usuários uma ferramenta muito útil para trabalhar com muitos aplicativos ao mesmo tempo. A capacidade de usar várias mesas ao mesmo tempo nos dá muita versatilidade para evitar ter que vasculhar as janelas abertas e deixá-las mais organizadas. Esse recurso funciona por meio da visualização de tarefas , que é o primeiro ícone que vemos à direita da caixa da Cortana.
Uma vez dentro deste painel, teremos uma visão com todas as janelas do aplicativo abertas como uma miniatura. Por si só, essa visão é muito útil para alternar entre os programas que estamos usando e para fechar aqueles que não são necessários. Conforme você percorre cada uma das miniaturas, um botão em forma de X aparece no canto superior direito que é usado para fechar. No entanto, a opção que nos interessa é a que aparece no canto inferior direito chamada “Novo ambiente de trabalho”.
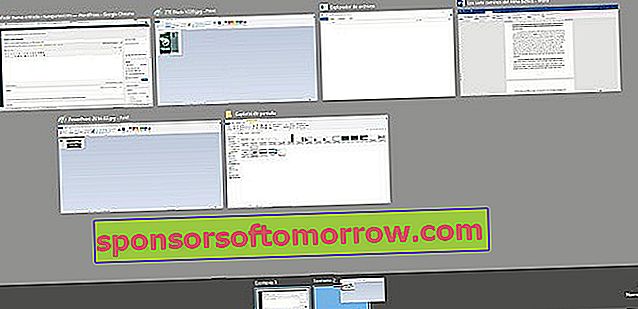
Podemos adicionar quantos forem necessários, mas devemos levar em consideração as limitações da memória RAM que instalamos em nosso PC. Os desktops aparecem em uma miniatura na barra inferior e alternar entre eles é tão fácil quanto clicar em um deles. Mas também, uma maneira mais rápida de se mover entre as mesas é por meio de um atalho de teclado. Para fazer isso, você deve pressionar a combinação de teclas Windows Key + Control + Left Arrow / Right Arrow.
Para alternar rapidamente entre as áreas de trabalho, você pode usar o atalho Tecla Windows + Control + Seta para a esquerda / Seta para a direita
Se não estivermos muito claros sobre quais aplicativos temos abertos em um dos desktops, basta passar o mouse sobre a miniatura do mesmo (sem clicar) e no topo veremos as miniaturas de nossos programas em forma de caixa . Também existe a opção de alterar os aplicativos da área de trabalho. Existem duas maneiras, ambas a partir da visualização da tarefa. O primeiro consiste em manter pressionado o botão esquerdo do mouse em uma das caixas do programa e depois levá-lo até a miniatura da área de trabalho desejada (como pode ser visto na imagem acima). O segundo consiste em pressionar o botão direito do mouse em uma das caixas e depois em “Mover para” e escolher entre os desktops.
Outra opção que pode nos dar muita diversão em um desktop é trabalhar em tela dividida. Para isso, posicionamos o cursor do mouse sobre a caixa do aplicativo desejado, clicamos com o botão direito do mouse e depois em “Dock para a esquerda” ou “Dock para a direita”. Por fim, para fechar uma das áreas de trabalho abertas, basta manter o cursor sobre a miniatura da área de trabalho e pressionar o X que aparece no canto superior direito.